|
|
Download links and MyLeads tutorial.

IOS Download Link
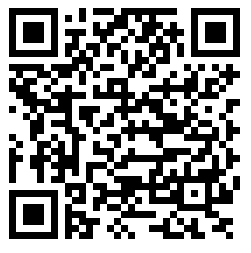
Android Download Link
Common MyLeads Questions.
What is My Leads?
My Leads is our Lead Retrieaval App that works on any Android 4.0.3+ or IOS 7+ Smart Phone.
Why do I want My Leads?
All Attendees and Exhibitors are printed badges with their personal information in a 2D barcode.
How do I get My Leads?
IOS App.
Click Here or Android App.
Click Here
What do I do once I get the My Leads App on my phone?
Once My Leads is on your phone, it will ask for a username and password (Credentials). Credentials are available in yor exhibitor pack for $100 for 2 users. Enter the Credentials you received. MY Leads will ask to use your camera to scan badges. Give permission.
How do I collect data?
Every Exhibitor and Attendee will have a 2D barcode on their badge. Point your phone at their barcode and save the information after scanning.
Can I edit and personalize the info after scanning?
Yes you can edit the info like expressing the lead as a "Hot" lead or customized notes.
Can I Export the Leads to my Desktop computer?
The app supports exporting leads through multiple avenues. Your phones default mail client(IOS = Mail), 3rd party mail clients(Gmail and Outlook), Airdrop, Dropbox, and other installed file transfer apps.
Do you have an Instructional Video?
Yes, only 2 minutes to become be an expert. https://youtu.be/e34ajHNa5UQ
Can I use last years MyLeads on my phone?
No the data configuration has changed and the app logins should expire after 3 months. If you continue to use the prior download we cannot guarantee data recovery. Please delete and redownload the app for full functionality.
After deleting the app and reinstalling, it still has the leads from last year. (Android)
Android holds your credentials even if you delete the app. This may cause issues and best practice would be:
Go to Settings > Apps > My Leads > Storage > Then select "Clear data" and "Clear cache".
Next time you launch the app it will ask for your new login credentials.
Go to Settings > Apps > My Leads > Storage > Then select "Clear data" and "Clear cache".
Next time you launch the app it will ask for your new login credentials.
I am having issues scanning badges.
In the app, select the "tap icon to scan". In the top left there is an option of using the prior versions scanner. This may work better for certain phone models. To revert this change select "back" then hold "tap icon to scan" for 3 seconds. This re-selects the new scanner setting.